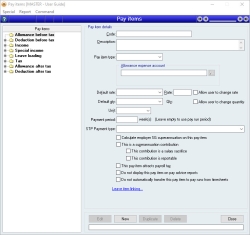Pay items
Pay items are used to define amounts that are added to or subtracted from an employee’s salary or wage in a given pay run. An employee is paid in a pay run by virtue of the Pay items and their associated rates and quantities that are included in the pay run for the employee.
The following can be said about Pay items:
- Each employee may be assigned any number of Pay items
- A Pay item can be assigned more than once to a single employee
- An employee’s Pay items record how much of each type of pay they have been paid for the financial year
- An employee’s Pay items determine which Pay items are added by default to a pay run for that employee
- Each pay run contains a list of Pay items per employee that determines how much of each type of pay is being paid to the employee
- No practical limit to the number of Pay items that can be created
- A Pay item can be flagged as to whether or not superannuation is calculated on it
- A payment summary position can be specified per Pay item
- Supports Pending delete status
- Leave items can be linked from the Pay item form
- Provision for pre-defined or custom payment rates and quantities
- Pay item amounts can be specified to automatically reduce when leave or sick days are added to an employee's pay run (Normal Hours Remaining)
- Payment rates can include multiplication factors of standard rates (e.g. 2 x Hourly rate)
Module: Payroll
Category: Pay items
Activation: Main > Payroll > Setup > Pay items
Form style: Multiple instance, SODA
Special actions available for users with Administrator permissions:
- View and edit deleted pay items with the Allow display of deleted records menu option.
- View and edit internal pay items (certain fields only).
Database rules:
- A pay item cannot be deleted if any of the following circumstances exist:
- The pay item has been added to the pay item list for an employee
- The pay item has been added to the pay item list of an entitlement
- The pay item has been used in a pay run
Reference: Text (255), Expandable
This is a general description of the pay item giving details of when it should be used.
Last edit 27/10/20
Reference: Select from list, Mandatory
Each pay item must be assigned a Pay item type. The type of a Pay item determines the way its amount is used and calculated within a Pay run.
There are eight types to choose between as follows:
- Income: These Pay items form the basis of the employee’s wages such as ordinary pay, paid sick leave and paid annual leave. All pay items of this type are included in an employee’s taxable income and are considered to be part of an employee’s ordinary time earnings
Pay items of this type also affect the quantity of any other pay run Pay item for the employee whose quantity is designated as Normal hours / days remaining. See the default qty section for more details
- Special Income: These Pay items are classified as income that is paid for extraordinary reasons. Examples would bonuses, leave loading, termination payments and any other payment that would not be classified as an employee’s ordinary time earnings. Pay items of this type are included in an employee’s taxable income
- Allowance before tax: These Pay items specify allowances that can be added to an employee’s taxable income but which should be separately classified as an allowance rather than a special income. Specifying a Pay item as an Allowance before tax allows you to allocate a separate allowance expense account just for that Pay item, as opposed to using the usual Department salaries expense account
- Leave loading: These pay items are used to detail amounts of loading paid on leave amounts that are designated as attracting leave loading. Leave loading is considered part of an employee’s taxable income, however the amount of leave loading that is added to the taxable income is only that amount that exceeds the annual threshold for the employee. See the leave loading taxable threshold for more details
- Deduction before tax: These Pay items specify deductions that can be taken from an employee’s taxable income but which should be separately classified as a deduction rather than a (negative) special income. Specifying a Pay item as a Deduction before tax allows you to allocate a separate deduction suspense account just for that Pay item
- Tax: These pay items represent the amount of tax an employee has withheld from the wages. Each time an employee is included in a pay run, the amount of tax that is required to be withheld from their wages is calculated and a pay item of this type is automatically added to the pay run for the employee. Additional pay items of this type can also be added manually for an employee. A Pay item of type Tax is not included in an employee’s taxable income
- Allowance after tax: These Pay items specify allowances that can be added to an employee’s net pay after tax. Specifying a Pay item as an Allowance after tax allows you to allocate a separate allowance expense account just for that Pay item, as opposed to using the usual Department salaries expense account
- Deduction after tax: These Pay items specify deductions that can be taken from an employee’s after-tax pay. Specifying a Pay item as a Deduction after tax allows you to allocate a separate deduction suspense account just for that Pay item
Advanced: For each Pay item type, you are able to import a Pay item schedule.
Reference: Account Field Type, QuickList
- Allowance expense account: The Allowance expense account is the General ledger account that is used to debit the amount of any Pay item that has a type of Allowance before tax or Allowance after tax. Usually, the Department’s Salaries expense account is used for salaries expenses, however an allowance pay item type can have its own expense account to which the allocation is made. This is optional. If the Expense account for the allowance is left empty, the Wages Expense account is used for the employee's department instead. If neither have been specified, you will receive a prompt.
- Deduction expense account: The Deduction suspense account is the General ledger account that is used to credit the amount of any Pay item that has a type of Deduction before tax or Deduction after tax. This account would typically be an account that would store the value of the deduction until it is paid to a third party. For example, if medical insurance was deducted (before or after tax) then its Deduction suspense account would refer to a medical insurance liability account.
- Income expense account: This field is optional. If this field is left blank, the Department’s Salaries expense account is used for salaries expenses. If you have a pay item that you would like to separate and track, you can add a different expense account to which the allocation will be made.
Reference: Select from list, Mandatory
This is the default rate (dollar amount) that is used for the Pay item when it is used within a pay run. You can only change this rate on a pay run if the Allow user to change rate option is set. For information on where to change the rate for a Pay item on a pay run, see the Rate (Currency) field under List of pay items.
One of four different default rates can be specified for Pay items as follows:
- Custom: This allows a custom-defined rate to be entered into the rate field to the right of this field. The rate entered (as a dollar amount) will be the default rate that will be used for a pay run using this Pay item
- Employee daily rate: This is the employee’s normal daily rate. This is calculated from the employee’s normal hourly rate multiplied by the employee’s hours worked per day as set out in the Employee information. A multiplication factor can be entered into the X field to the right of this field to produce the final rate used: for example, a factor of 2 will produce a default rate of twice the employee’s daily rate
- Employee hourly rate: This is the employee’s normal hourly rate as set out in the Employee information. A multiplication factor can be entered into the X / Rate field to the right of this field to produce the final rate used: for example, a factor of 0.5 will produce a default rate of half of the employee’s hourly rate
- Gross pay: This is the gross pay for the employee calculated as the number of hours worked by the employee multiplied by the employee’s normal hourly rate. The number of hours worked by the employee is calculated by determining the number of weeks for which the employee is being paid in the pay run (between the Pay from date to the Pay to date inclusive) and multiplying by the number of hours per week that the employee normally works. A multiplication factor can be entered into the X field to the right of this field to produce the final rate used: for example, a factor of 0.1 will produce a default rate of 10% of the employee’s gross pay
- Pay run gross: This is the gross pay (taxable income) for this pay run only, and includes any income, allowances or deductions before tax. This option is designed to allow you to nominate a percentage or factor of each pay rather than of the employee’s “standard” pay
Reference: number
When the Default rate drop-down list is set as "Custom", then the Rate field is the actual rate of the pay that you would like to use for this pay item on the pay run.
When the Default rate is set to any of the other options, then the Rate field is used as a multiplier for the relevant selection and this will be indicated with the multiply sign of x. For example, if you have selected a Default rate of "Pay run gross", then add a rate of 0.15, this will equate to 15% of the pay run gross amount when this pay item is used.
Reference: Yes/no
This option dictates whether or not the Default rate set for a Pay item can be modified.
If checked, then the Pay item rate field within a pay run can be modified manually. If the Pay item default rate is set to Custom, then the rate can also be changed in the Employee’s Pay item information.
Reference: Select from list, Mandatory
This is the default quantity that is used for the Pay item when it is used within a pay run. You can only change this quantity on a pay run if the Allow user to change quantity option is set. For information on where to change the quantity for a Pay item on a pay run, see the House / Days / Each (Quantity) field under List of pay items.
One of five different default quantities can be specified for Pay items as follows:
- Custom: This allows a custom-defined quantity to be entered into the Qty field to the right of this field. The quantity entered will be the default quantity that will be used for a pay run using this Pay item
- Normal days remaining: This is the Normal days worked amount less the number of days of any other Pay item in the same employee Pay item list for a pay run that has a type of Income. This calculation is similar to the Normal hours remaining calculation except that it is expressed in terms of employee days
- Normal days worked: These are the normal days that should have been worked by the employee for the pay run. It is calculated by determining the number of normal pay periods for which the employee is being paid in the pay run (between the Pay from date to the Pay to date inclusive), converting this amount to weeks and multiplying by the number of days per week that the employee normally works
- Normal hours remaining: This is the Normal hours worked amount less the number of hours of any other Pay item in the same employee Pay item list for a pay run that has a type of Income. The effect of this calculation is that the quantity for this field reduces as other Pay items are added to the pay run so that the total of all Pay items with a type of Income adds up to the Normal hours worked for the employee. The advantage of this Pay item type is that there is no need for a manual recalculation of ordinary hours paid when leave is taken
For example, if an employee’s ordinary Pay item (ORD) is set to Normal hours remaining, then the quantity for that ORD Pay item on a pay run might initially be set to 40. If a sick leave Pay item of 8 hours is then added, the ordinary Pay item’s quantity will automatically reduce to 32 (the normal hours remaining after the sick leave hours are deducted).
If you have more than one Pay item in an employee’s Pay item list for a pay run having a default quantity of Normal hours remaining, then only one of these Pay items will have their quantity automatically reduced as discussed above - Normal hours worked: These are the normal hours that should have been worked by the employee for the pay run. It is calculated by determining the number of normal pay periods for which the employee is being paid in the pay run (between the Pay from date to the Pay to date inclusive), converting this amount to weeks and multiplying by the number of hours per week (Hours per day * Days per week) that the employee normally works
Reference: number
This field is only available when the Default qty drop-down selection has been set to "custom". In this case, the Qty field represents the actual quantity of this pay item that will be transferred to the pay run.
Reference: Yes/no
This option dictates whether or not the default quantity set for a Pay item can be modified.
If checked, then the Pay item quantity field within a pay run can be modified manually. If the Pay item default quantity is set to Custom, then the quantity can also be changed in the Employee’s Pay item information.
Reference: Select from list, Mandatory
This is the Unit to which the Pay item’s rate and quantity refer. It can be set to one of three types: Hours, Days or Each.
It is important to set the Unit for a Pay item correctly because this will determine the amount of leave that may accrue when the Pay item is used in a pay run. When you specify that one or more Leave items should accrue whenever the Pay item is used in a pay run, the amount of leave that accrues is based upon the quantity of hours or days for which the employee is being paid. The amount of hours for which an employee is being paid is determined by adding together all of the Pay items in the pay run for the employee that have a unit of Hours or Days (a unit of Days is multiplied by the number of hours per day an employee works).
A unit of Each is not considered when calculating leave accruals. Therefore, it is not valid to specify that a Pay item should accrue leave unless it has a unit of Hours or Days.
Be careful changing the unit of measure for a pay item that has already been used for prior pay runs. Any of the reports will be shown in respect of the current unit of measure, which will yield inconsistent results if it is changed.
Where you have history of usage of a pay item and you require it to have a different unit of measure (e.g. you now want it to be used in timesheets), it is preferable to duplicate it and have a new pay item . For example, it is common to create an annual leave pay item for use on timesheets called HOLTS, measured in Hours.
Reference: Quantity
This value is only available when the Type drop-down selection is “Income” or “Special income”, and it represents the number of weeks over which the pay item is being paid for the purposes of a Marginal Tax Rate calculation.
Marginal Tax Rates are calculated using a formula that takes the period of time over which a payment is being made and arrives at the appropriate tax calculation that would have been applicable if this payment had been made over the specified period instead of as a lump sum on the pay run.
For example, if a bonus is being paid annually, then you would typically set the Payment period to 52 (weeks). When this pay item is used on a pay run for an annual bonus, then the amount paid will be taxed as if it had been earned over a 52 week period against the employee’s usual income. This will usually result in less tax.
Reference: Long
The payment type specifies to the ATO what income, allowances, deductions, superannuation, and taxes have been included in an employee's pay. It is important that this selection is correct as it will determine how the data is sent to the ATO. If you are unsure of which payment type you should be using, consult your payroll advisor or accountant.
Note: If ‘Lump sum E’ is selected the pay item description must contain the financial year as the first 6 characters of the description, in the format of “FYXXXX”.
Reference: Yes/no
This option determines whether or not employer-sponsored superannuation is calculated on this Pay item in a pay run.
Reference: Yes/no
This option specifies that the Pay item represents a superannuation contribution. If this option has been selected, you will have the ability to set the contribution as a salary sacrifice and say whether the contribution is reportable.
Reference: Yes/no
This option indicates that the Pay item is a salary sacrifice employer contribution and ensures that both superannuation remittance information and STP information to the tax office are correctly reported.
This option has no effect on how tax or wages are calculated: it is purely for reporting.
If this option is selected, it is still important to ensure that you have selected the correct Type (typically a deduction before tax) and the correct Payment type (STP2) (typically Salary Sacrifice: Superannuation).
NOTE: If this option is changed after the Pay item has been added to the Pay run for an employee, it will not change the Pay run’s reportable superannuation amounts. It is therefore very important to ensure that if the option has been set incorrectly and Pay runs have been created while the incorrect setting was in place, that those Pay runs have their values recalculated to reflect the correct setting (contact Accentis Support for more information).
Reference: Yes/no
This option indicates that the Pay item is a reportable superannuation contribution for the purposes of superannuation remittance and STP compliance.
This option has no effect on how tax or wages are calculated: it is purely for reporting. However, it does affect the total calculation of “Reportable superannuation” on your pay run for any employee who uses this pay item.
NOTE: If this option is changed after the Pay item has been added to the Pay run for an employee, it will not change the Pay run’s reportable superannuation amounts. It is therefore very important to ensure that if the option has been set incorrectly and Pay runs have been created while the incorrect setting was in place, that those Pay runs have their values recalculated to reflect the correct setting (contact Accentis Support for more information).
Reference: Yes/no
This field specifies that the Pay item attracts payroll tax. This option is not used in any of the calculations performed during a pay run, but serves as a means by which Pay items can be differentiated in searches and reports that calculate payroll tax for a given period.
Reference: Yes/no
This option indicates whether or not the Pay item should be displayed on the Pay advice (report/printout/email) that goes to the employees.
NOTE: Unless special changes have been made to your Pay advice report, it is important to be aware that simply removing the display of a Pay item from the Pay advice may leave the Pay advice in a state where the total pay does not add up correctly to the individual Pay items listed.
Reference: Yes/no
This option indicates that when a Pay run is created and employees are added for a pay period, this Pay item should not have its value transferred from any corresponding timesheet entries for that employee. This option is useful when employees have been set up to transfer their timesheets to Pay runs automatically, but where special Pay items are being used on the timesheets for purposes other than payroll and it is not desirable to bring these into the Pay run.
A good example of this is for customisations that use “piece rates” on timesheets where they should not be transferred directly to Pay runs
Reference: Button
Clicking this button will display the Pay-Leave linking form, allowing you to specify which Leave items accrue leave whenever the Pay item is used in a pay run.
This button is only available if the Pay item’s Unit is set to Hours or Days.
Reference: Menu
If set, this will display records that have been set as “Pending delete”. This means that a user has deleted them, but because they are linked to other data and historical records, they are not able to be properly deleted and are put into a “recycle bin”. Under normal circumstances you won’t see these records but the option to “Allow display of deleted records” will make them appear while this window is open. If you close the window, and reopen it, you will need to select the “Allow display of deleted records” option if you wish to see the pending-deleted records again.
Note: Once a record has been permanently deleted (that is, there are no linked records and the data has actually been removed), this option will not show those records.
See Pending delete for more information.
Last edit 25/06/22